Logo File Best Practices
Mike
Last Update há 3 anos
Recommended Logo File Specs
Logo 1 - A COLOR and/or BLACK version of your logo.
This will look best on white or light-colored items, such as a gray t-shirt or a white mug.
- Pixel Width: 8,000
- File Type: PNG-24
- Background: Transparent
Logo 2 - A WHITE version of your logo.
This will look best on dark-colored items, such as a royal t-shirt or a black mug.
- Pixel Width: 8,000
- File Type: PNG-24
- Background: Transparent
How to Convert a Vector File into a PNG-24
There are many programs that this can be done in, but for the sake of this example, we will be using Adobe Illustrator. The workflow will change depending on the program and that program’s interface
- Open up your vector file in a 3rd party design program (we are using Adobe Illustrator for this example)
*Note - To learn how to change the color of your Vector file before saving, see the below section “How to Change the Color of your Vector File”

2. Click “File”, scroll down and hover over “Export” and click “Save for Web (Legacy)”
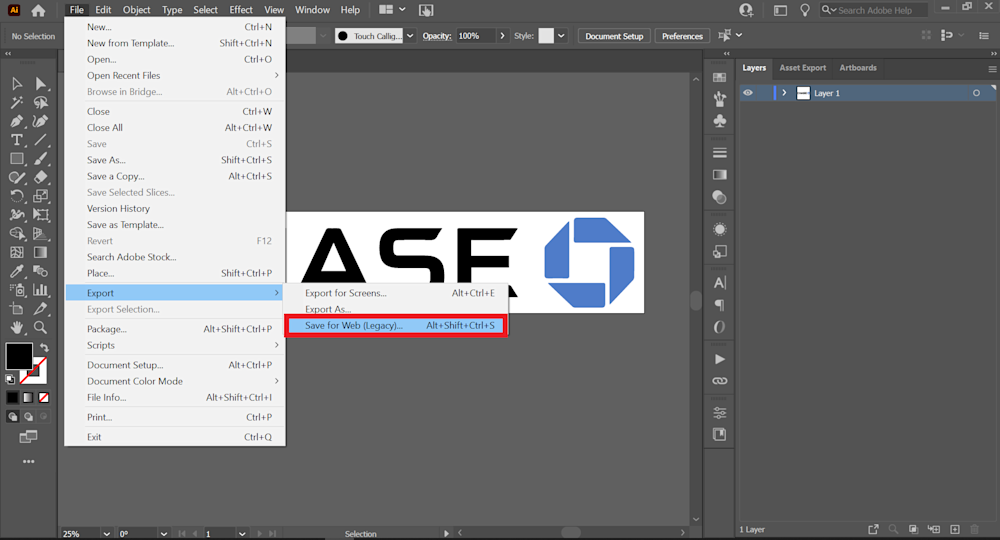
3. Click the “Name” dropdown and select “PNG-24”

4. Click into the “Width” field and enter a value of 8000 pixels
*Note - Ensure that the link button is clicked as this will ensure that the “Height” value will automatically adjust to a consistent ratio as you change the “Width” value
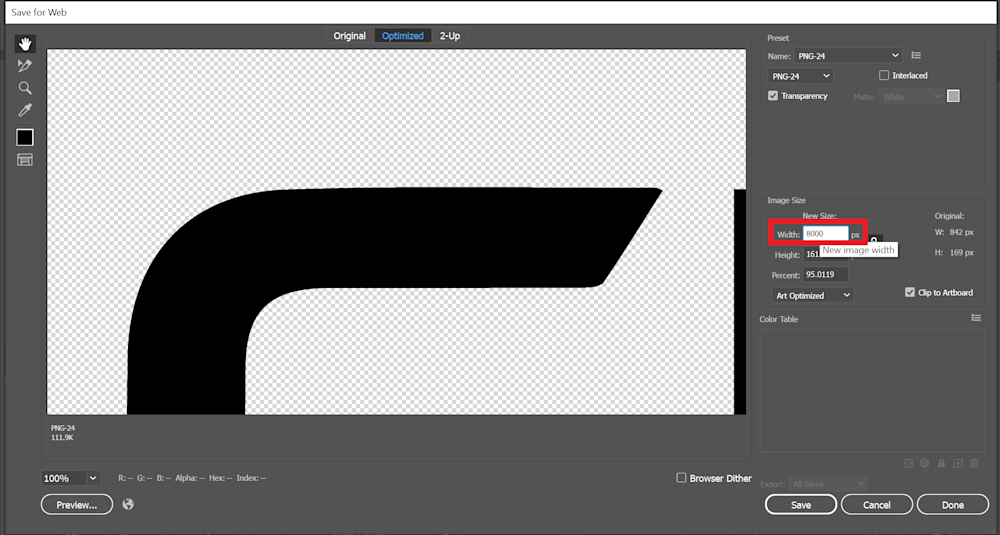
5. Click “Save” and save your PNG-24 in your desired location
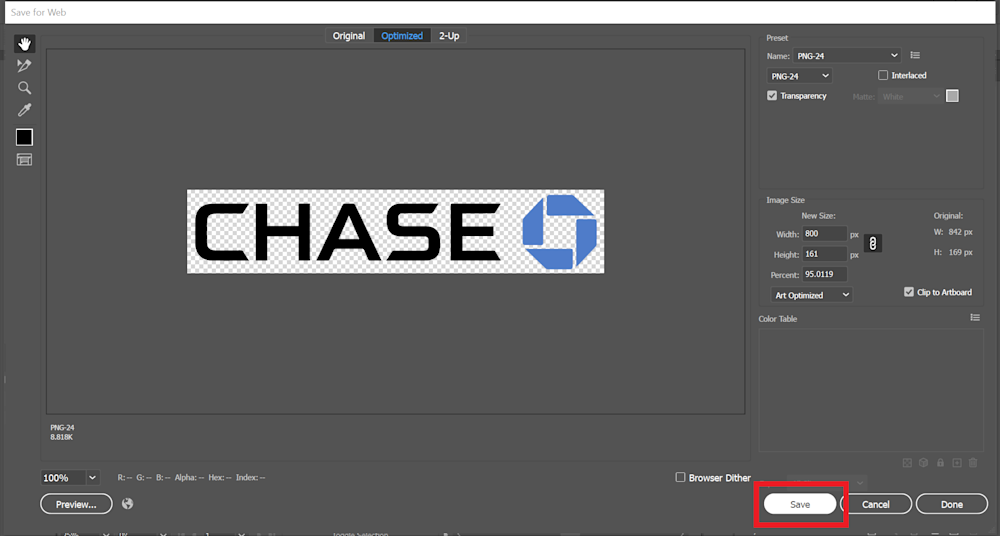
How to Change the Color of a Vector File
There are many programs that this can be done in, but for the sake of this example, we will be using Adobe Illustrator. The workflow will change depending on the program and that program’s interface.
1. Open up your vector file in a 3rd party design program (we are using Adobe Illustrator for this example)
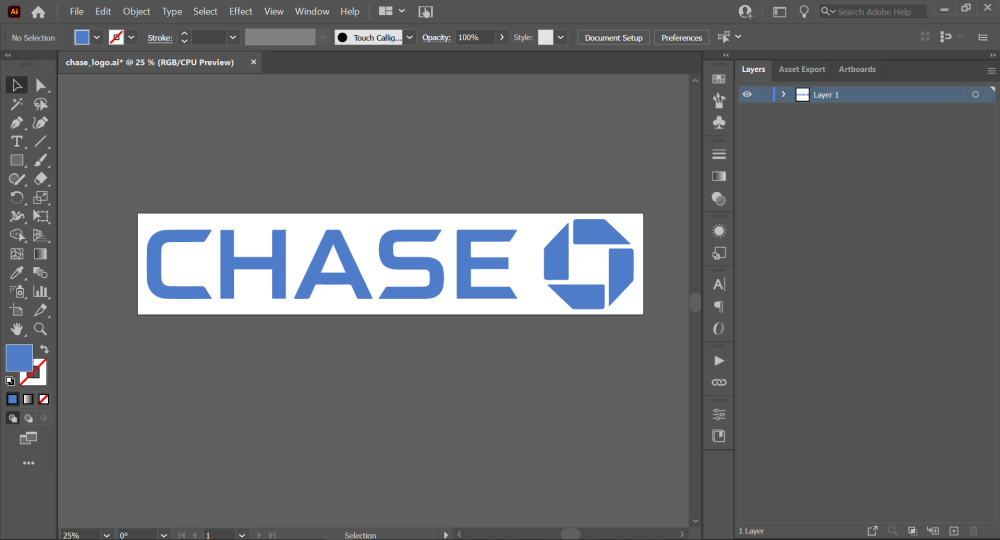
2. Select your file elements by using the Selection Tool and dragging your mouse around all the elements
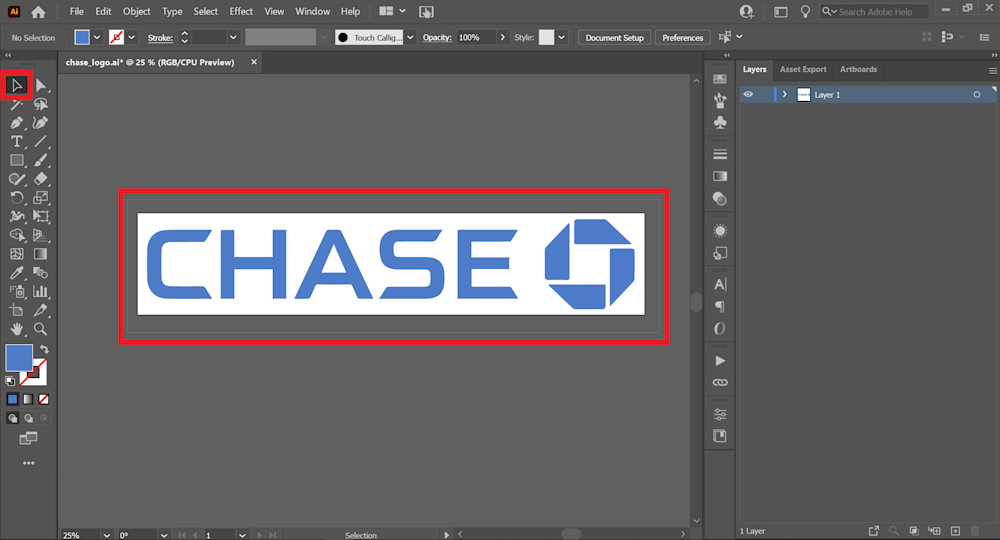
3. Once selected, double-click the color selector at the bottom left.
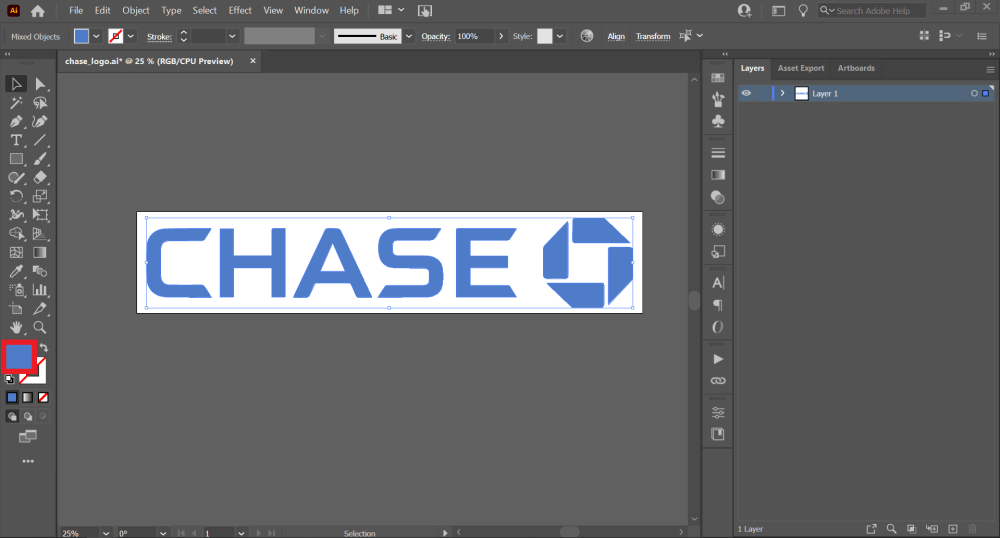
4. Enter in your desired HEX code and click “OK”
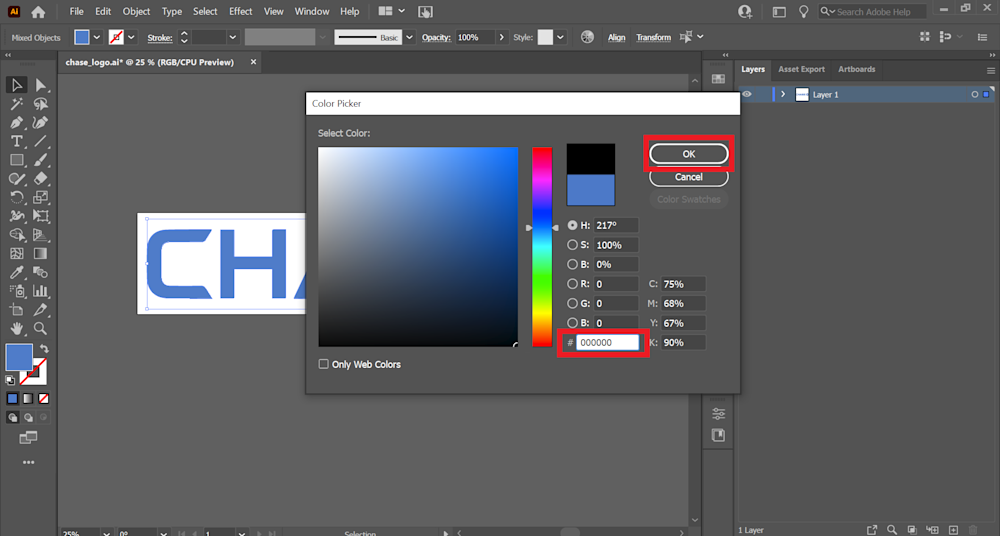
5. You will now see your vector file in your desired color. From here, you can export this version of your file using the “How to Convert a Vector File into a PNG-24” instructions listed above.


