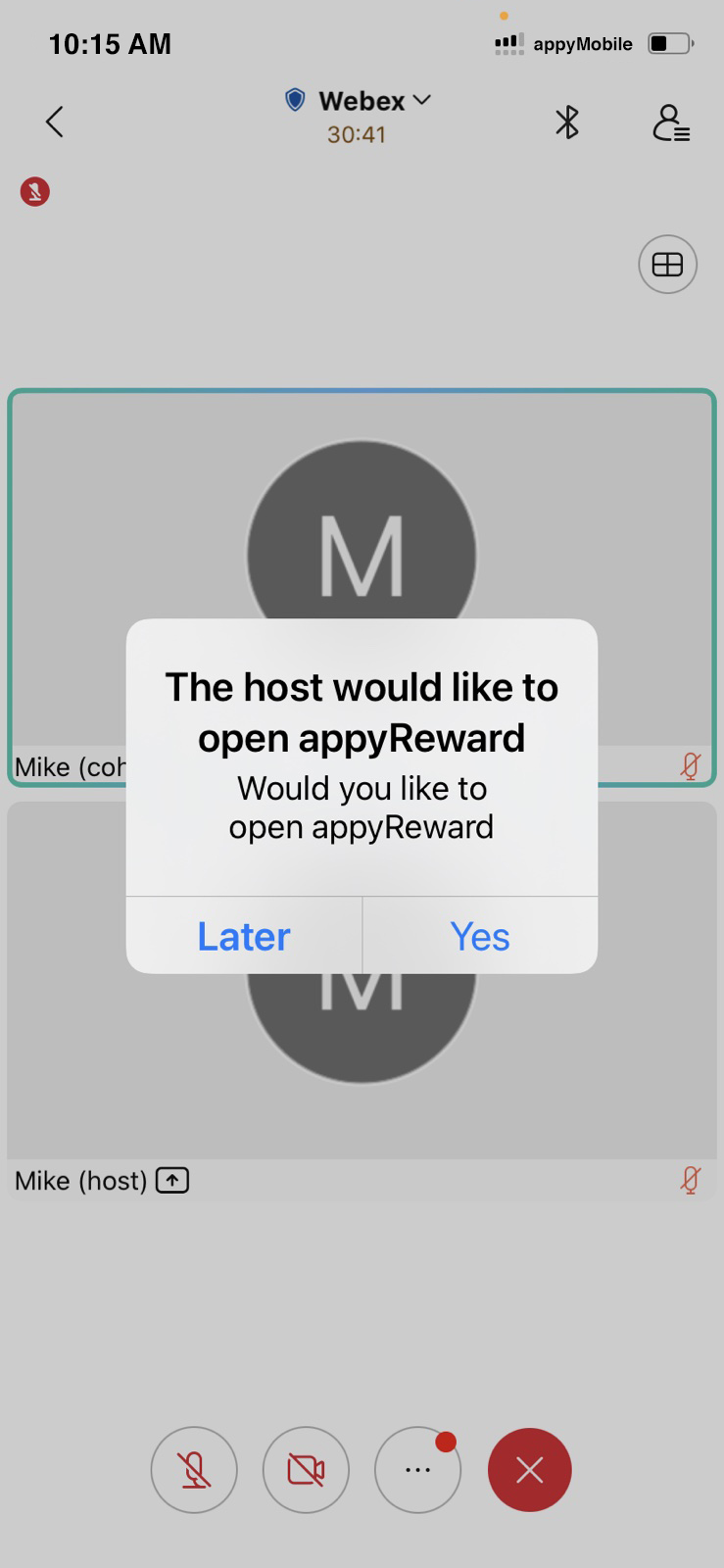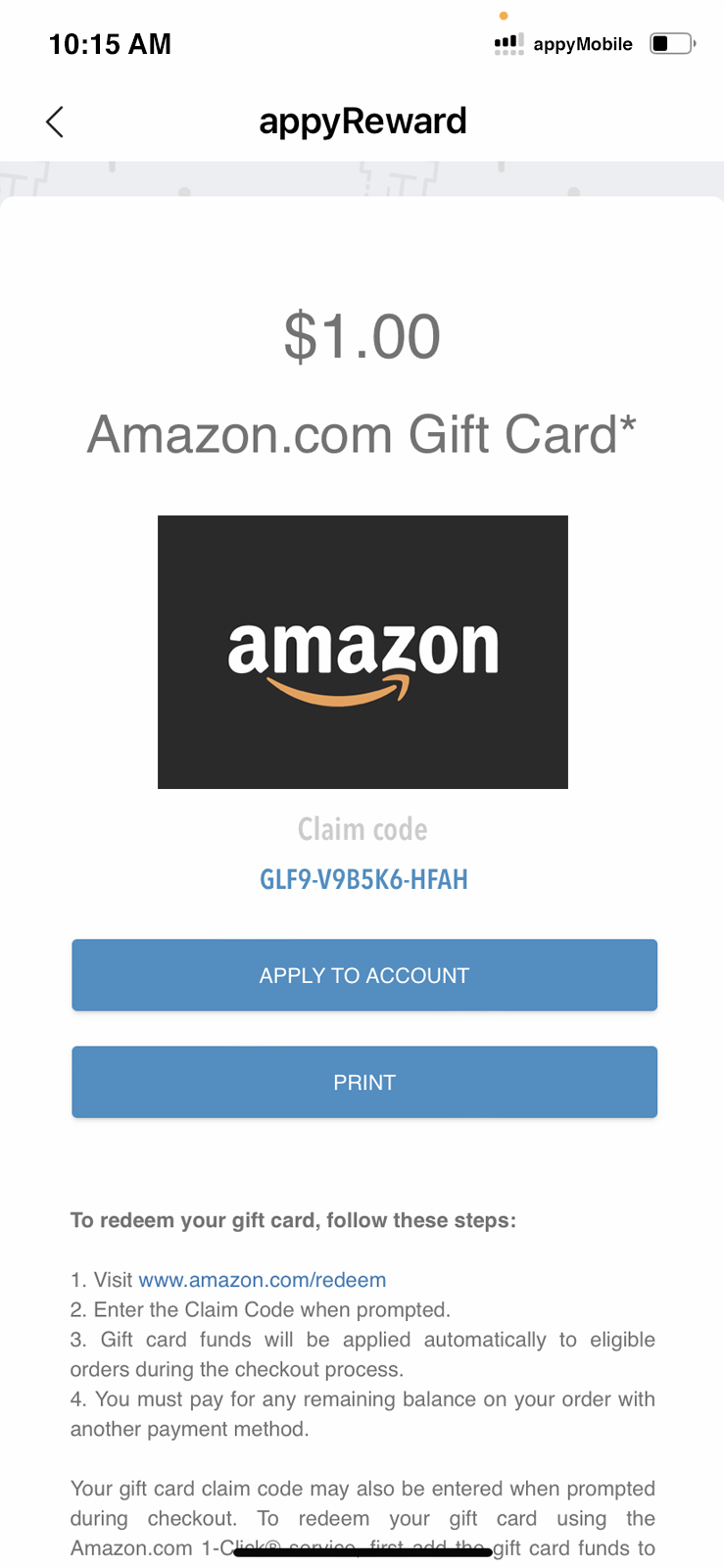The Complete Guide to Leveraging appyReward for Interactive Webex Meetings
Sweepstakes, Digital Gifts, and Global Rewards for Engaging Attendees
Mike
Last Update il y a 2 ans
1) Install appyReward for Webex
2) Create your first giveaway campaign (Reward Everyone or a limited number of Winners)
3) Set up your gift offer (choose from our catalog or upload your own prize)
4) Launch your campaign and share gifts with your recipients
1) Install appyReward for Webex
appyReward comes fully integrated with Webex and allows you to reward all your attendees or just a smaller number of winners you pick at random during a conference, a video meeting, a webinar or messaging.
a) Open the Webex App Hub and install appyReward
Go to https://apphub.webex.com and click Install
b) Open appyReward
You can open appyReward during a meeting, a webinar, or directly from messaging by clicking "Apps".
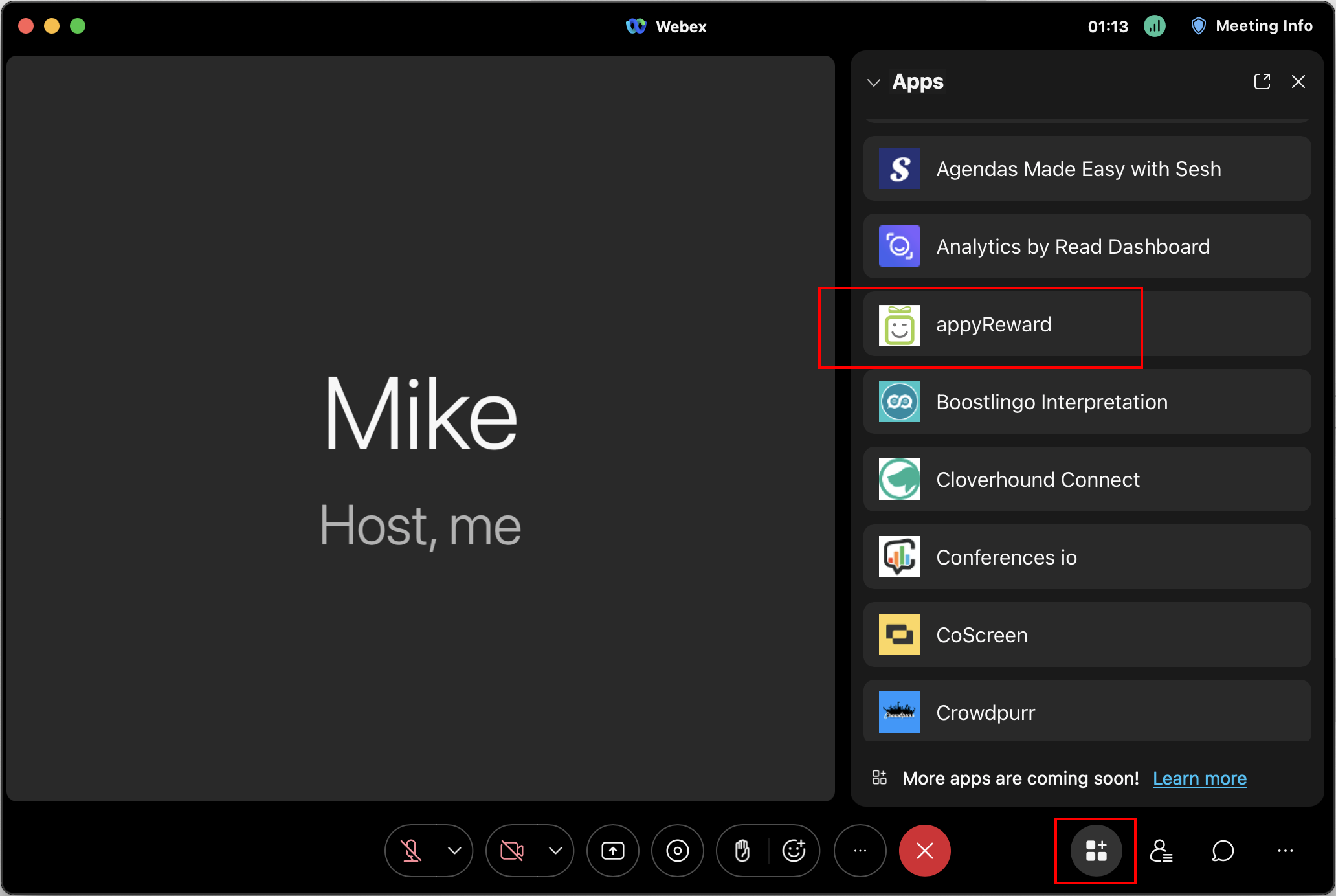
Allow appyReward to use your personal information in order to create or log in to your appyReward account.
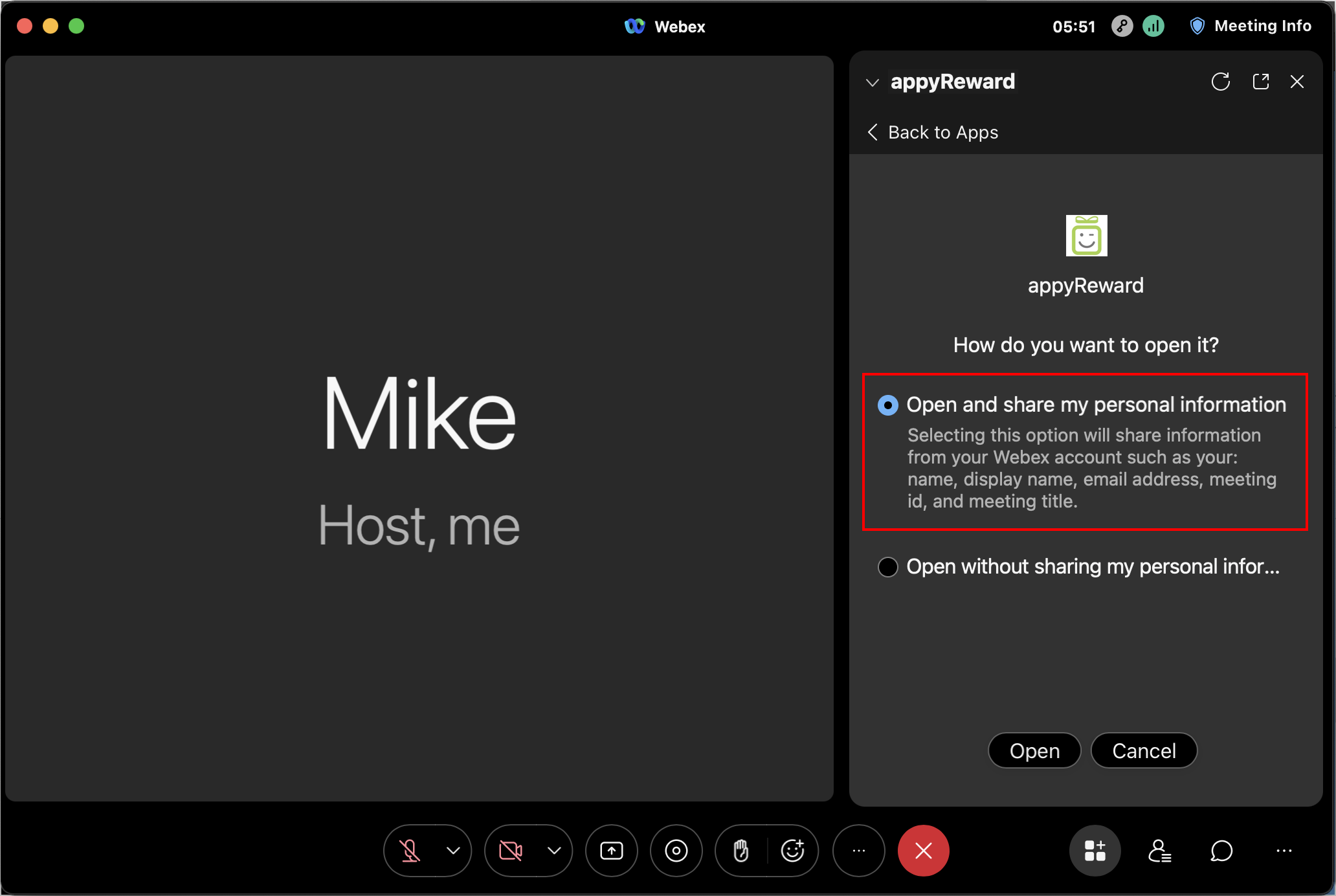
If this is your first time using appyReward, you will be asked to complete the form for your company and country.
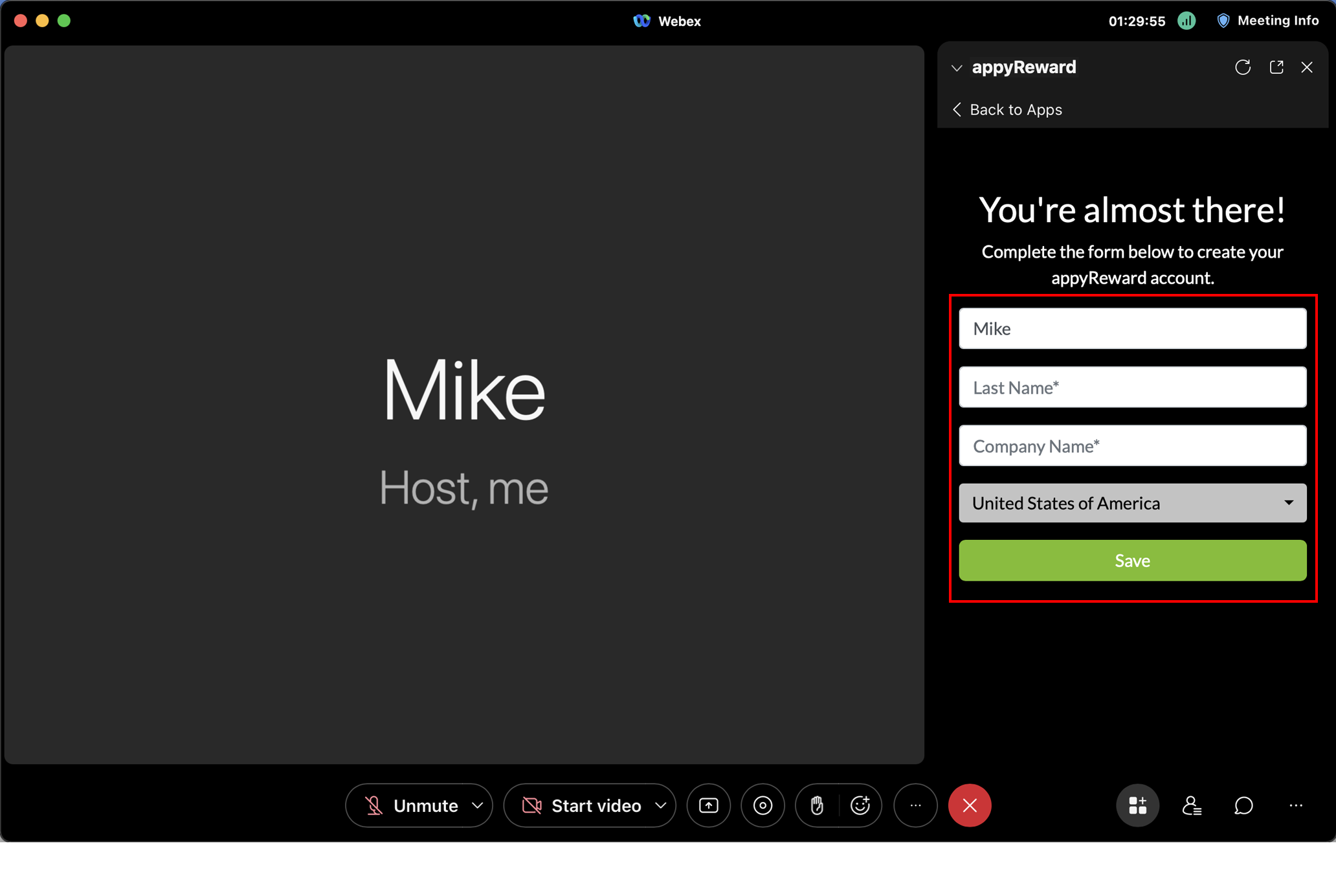
2) Create your first campaign
- Reward Everyone
- Sweepstakes
Create Sweepstakes entries to reward a smaller number of people you pick at random. Winners will be randomly selected from all entries received at the date of your choice.
- Instant Win Games
Winners will be randomly selected instantly.
Using Instant Win Games entries to award the actual prize to a smaller number of people would be an option when your budget is limited. Winners will be randomly selected instantly.
*Using Sweepstakes and Instant Win Games to select a smaller number of people to reward would be an option when your budget is limited.
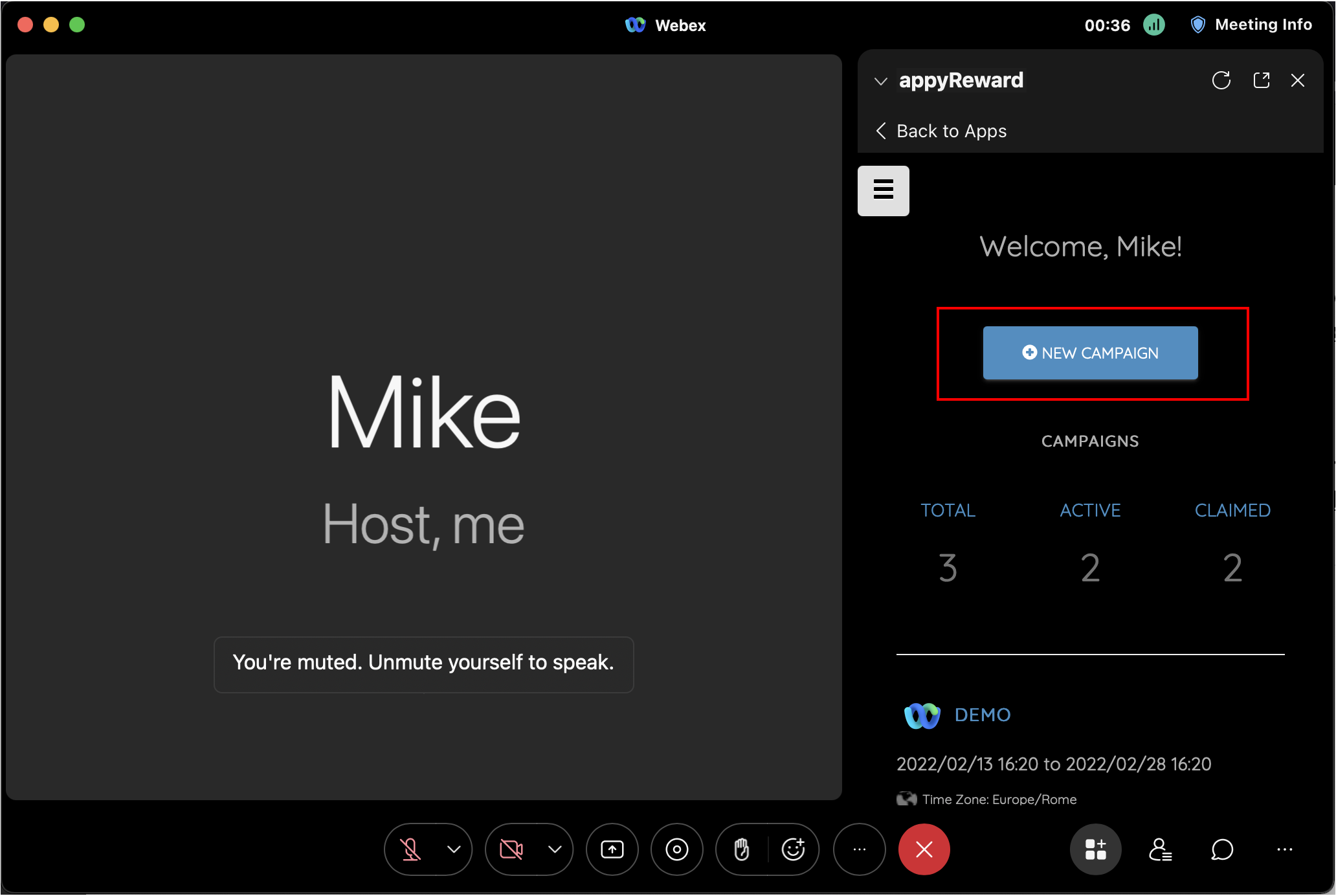
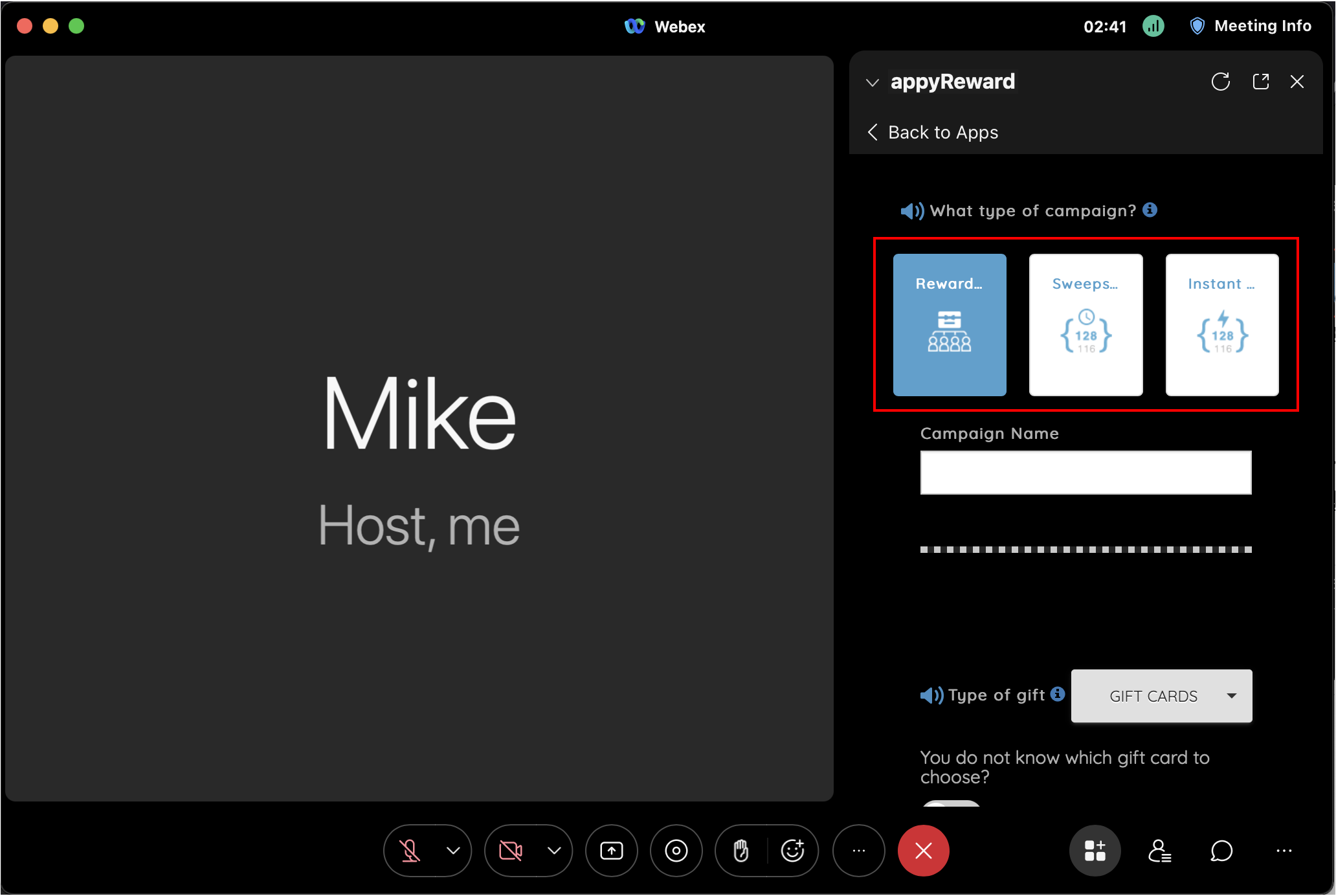
a) Select the type of gift you want to offer
- Select the country where the gift will be used
- Fill out the form with each required dates
- Select a time zone for your campaign
- Click "Next" to set up the rules
Note that you can let participants choose the gift themselves; in this case you only set up a gift value in the next step instead of selecting a gift card.
You can also insert your own gift: click here to learn how to upload your own prize and use it in your campaign
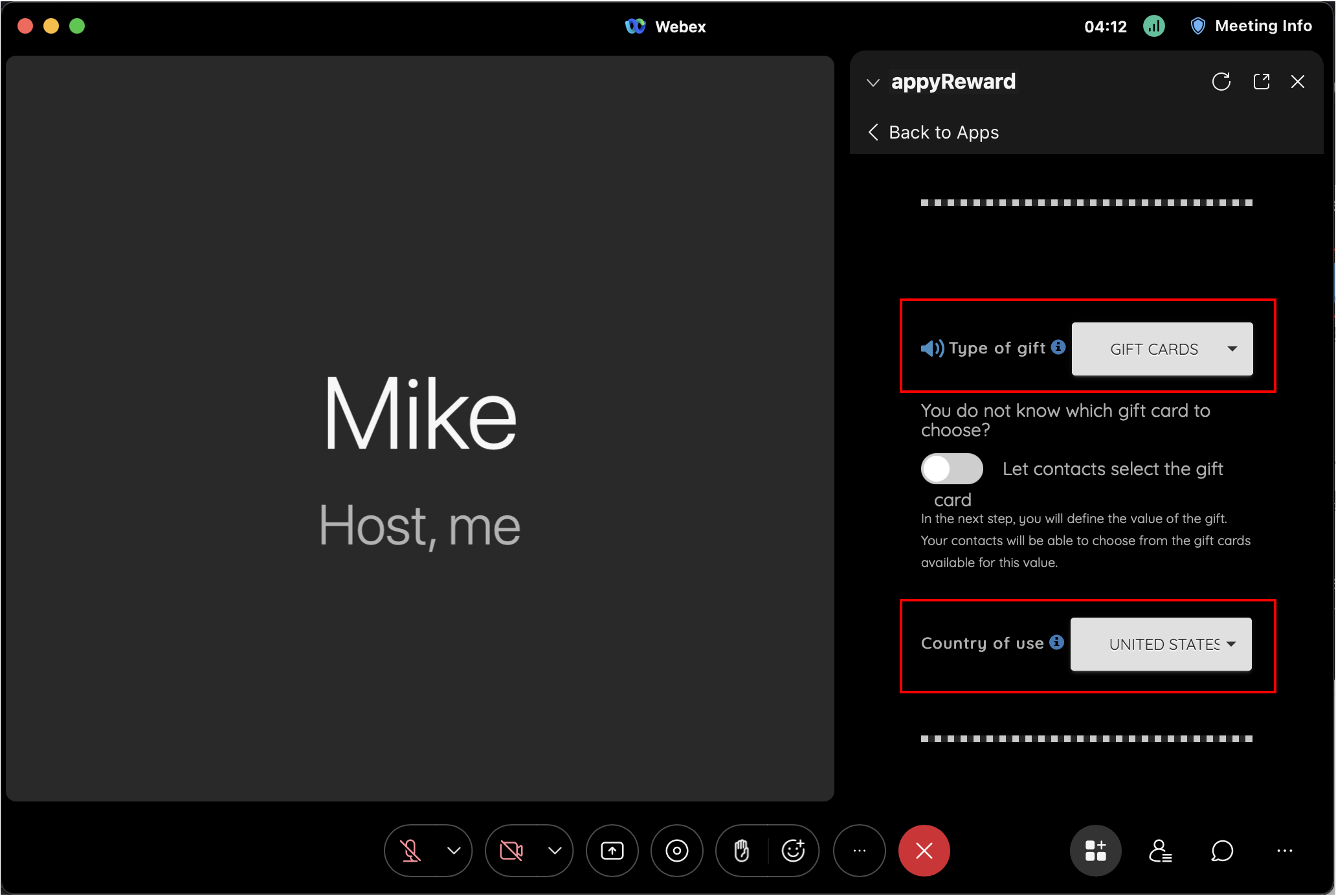
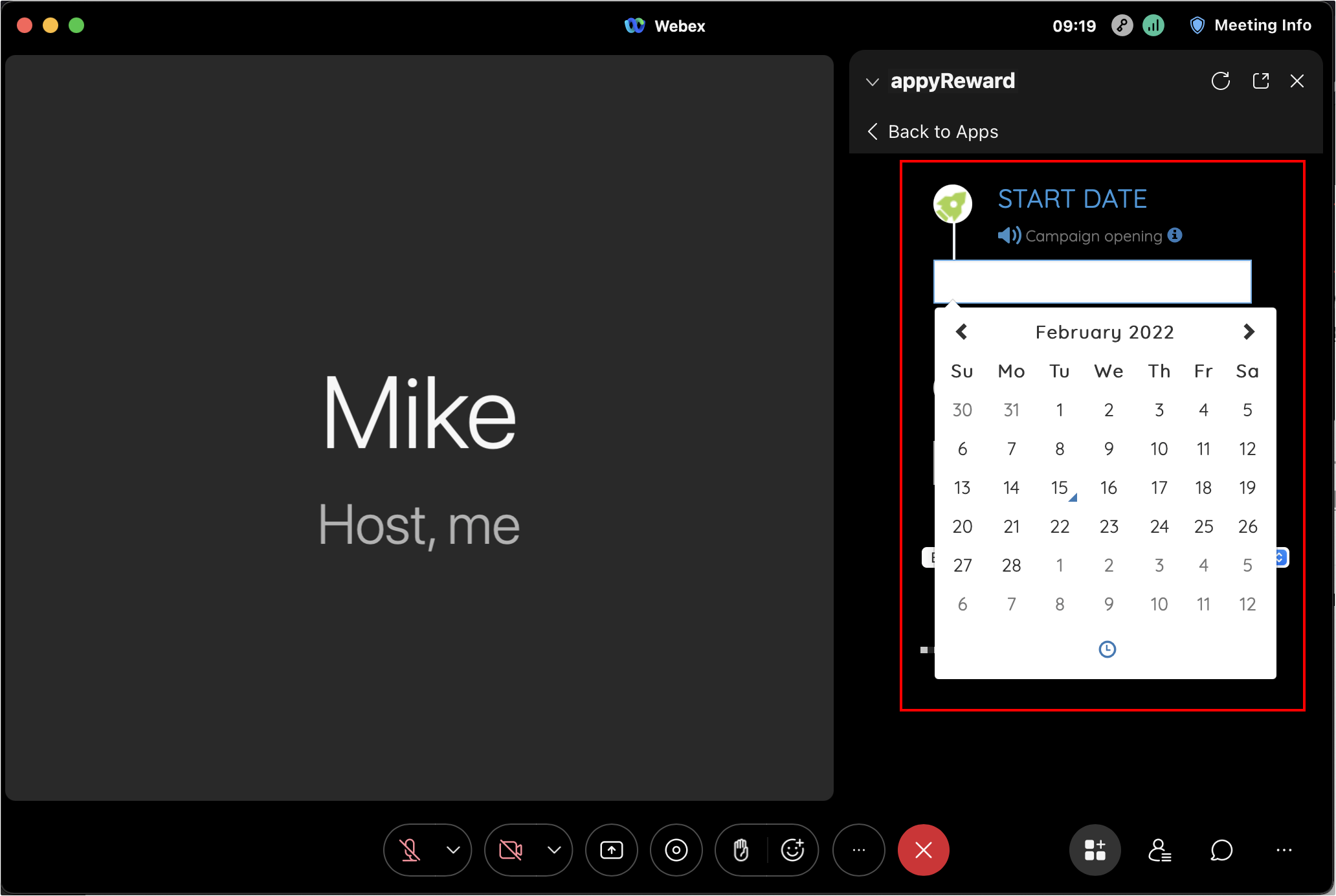
b) Plan your budget
- Insert the number of contacts to whom you want to send the offer.
- Estimate the number of recipients you think will participate and claim the gift (select percentage up to 100%). It’s quite rare that all contacts participate.
If you are running a Sweepstakes or an Instant Win Game, you will be able to specify the number of entries (contacts) and winners.
- Choose a gift and fix its value
- Credit your campaign (gift value x quantity)
- Then click "Next" to validate and save the rules
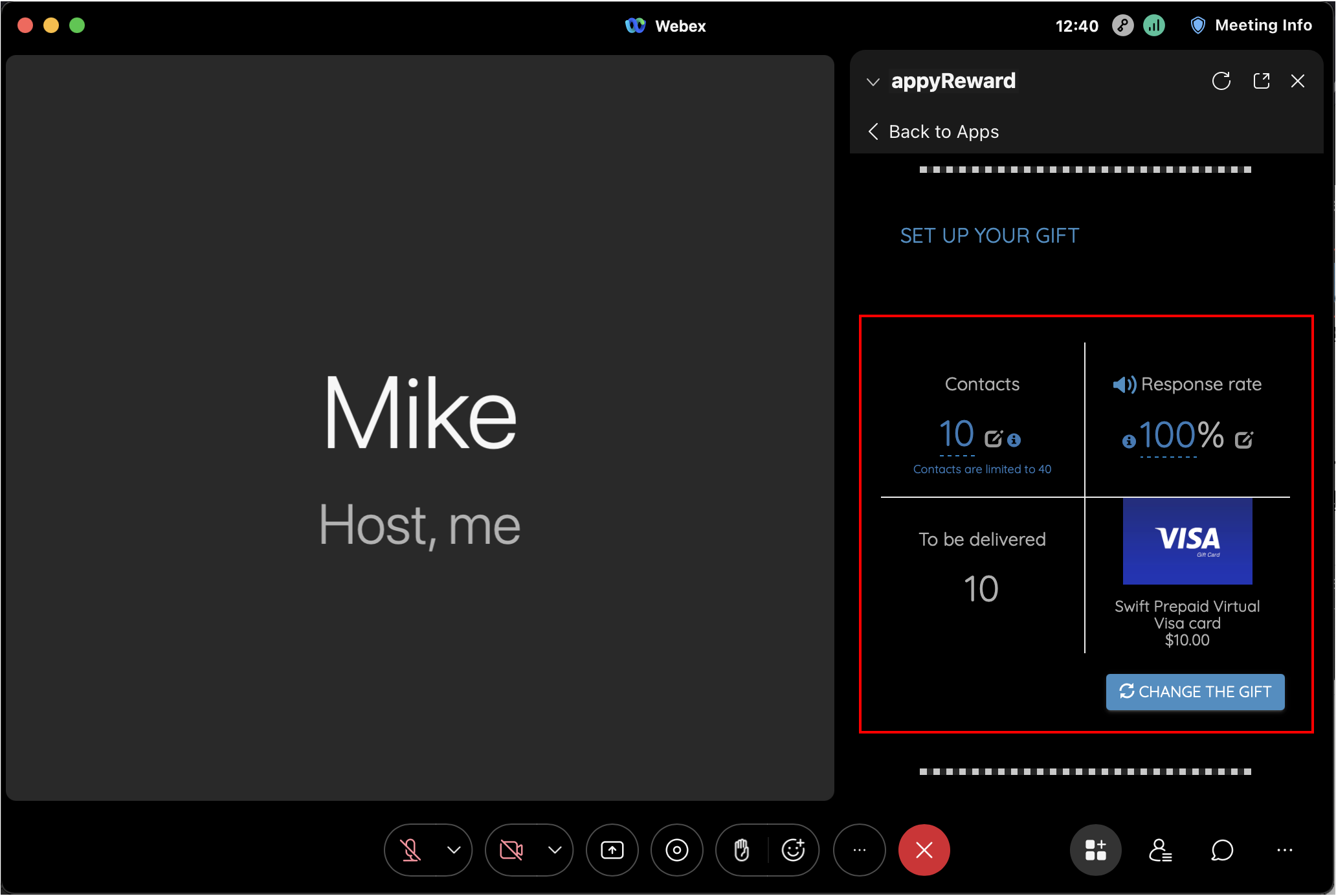
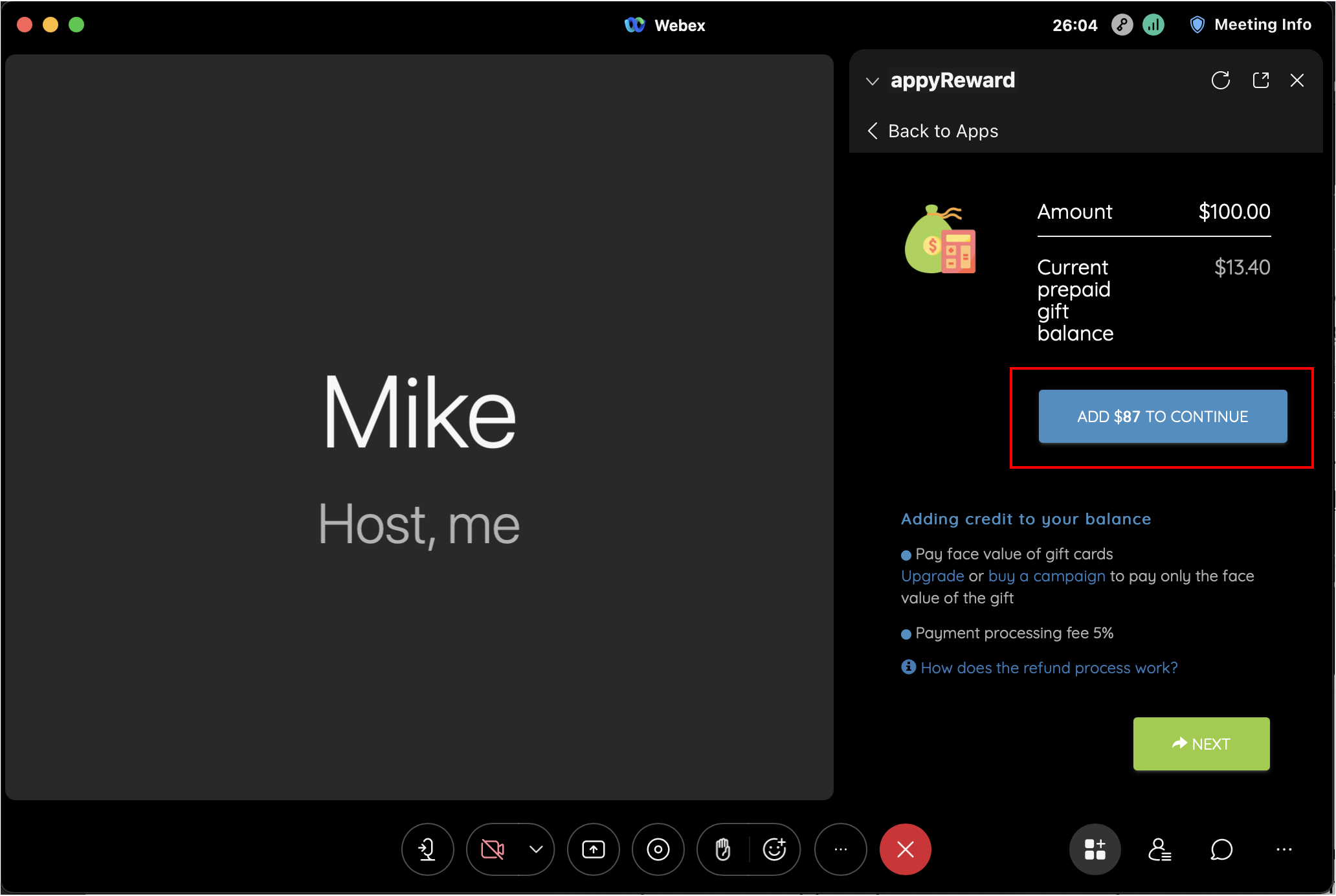
c) Click “Launch” to activate your campaign
Check all details, then click on the “Launch” button to activate your campaign.
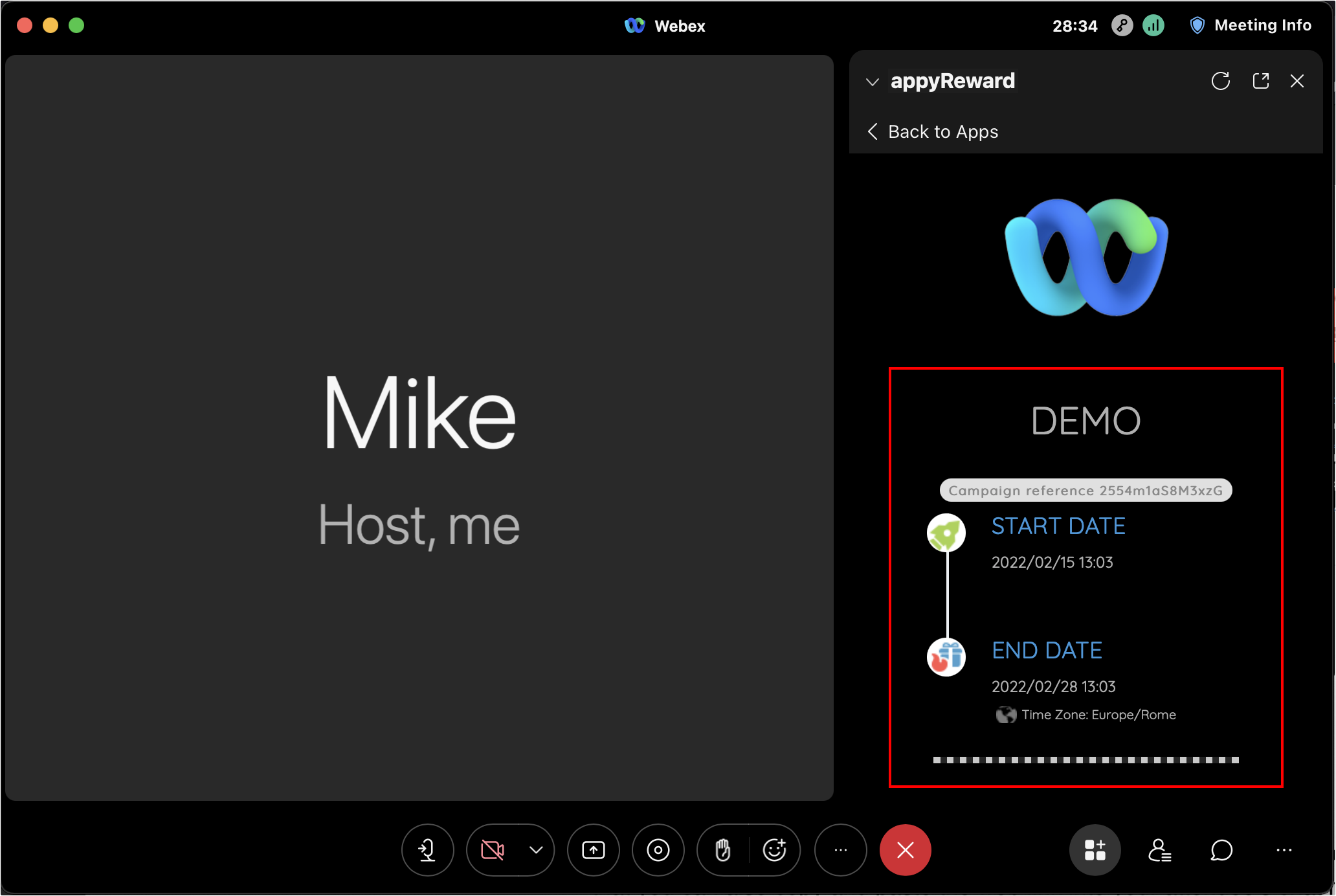
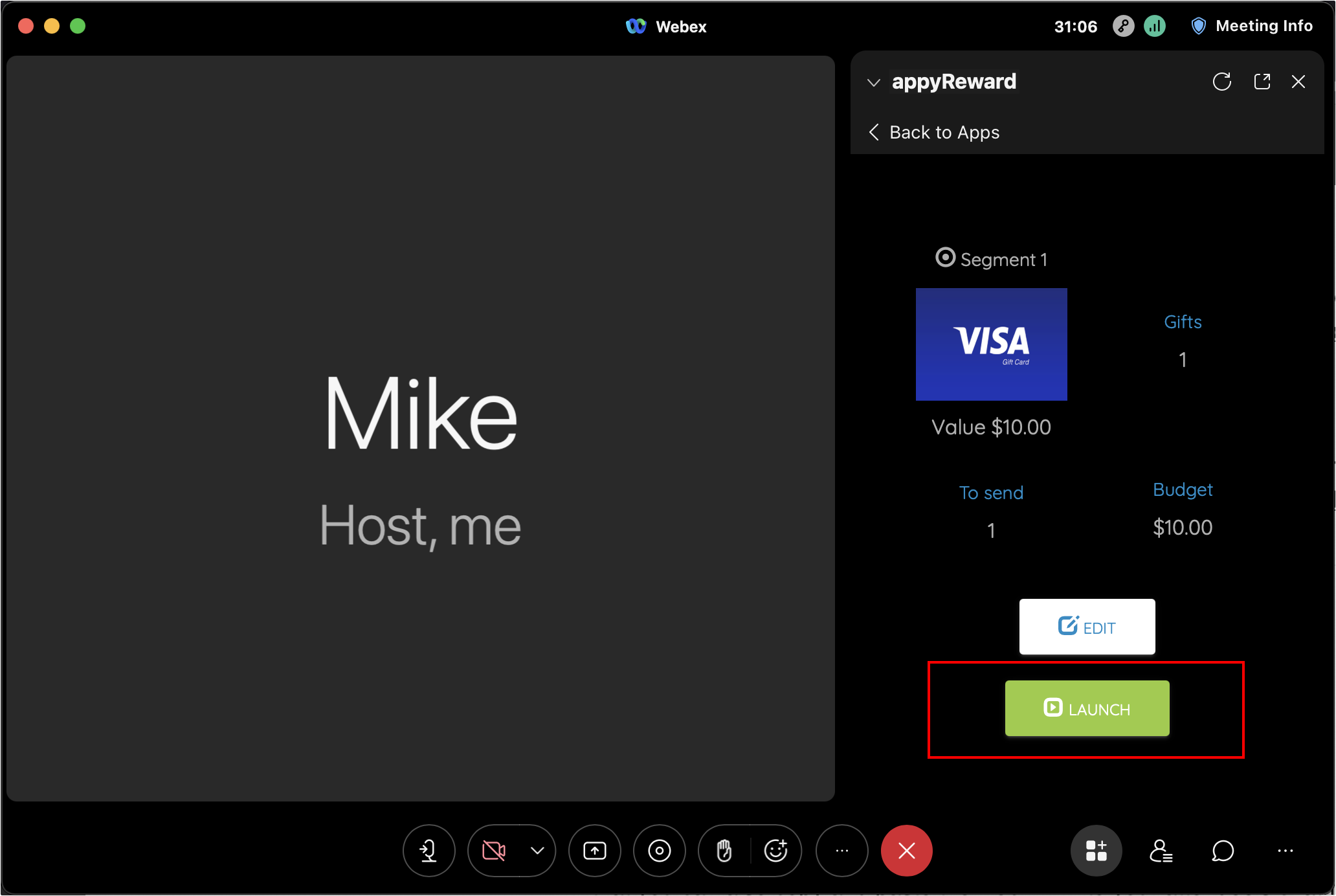
d) Share it with your attendees
Ask for the gift-link and click "Share" to activate the "Open together" option from Webex. The Gift-link will be automatically sent to all participants.
Note that you can also copy and paste directly the gift-link into your attendee’s chat. Here, you can manually share the gift-link with a specific or group of recipients.
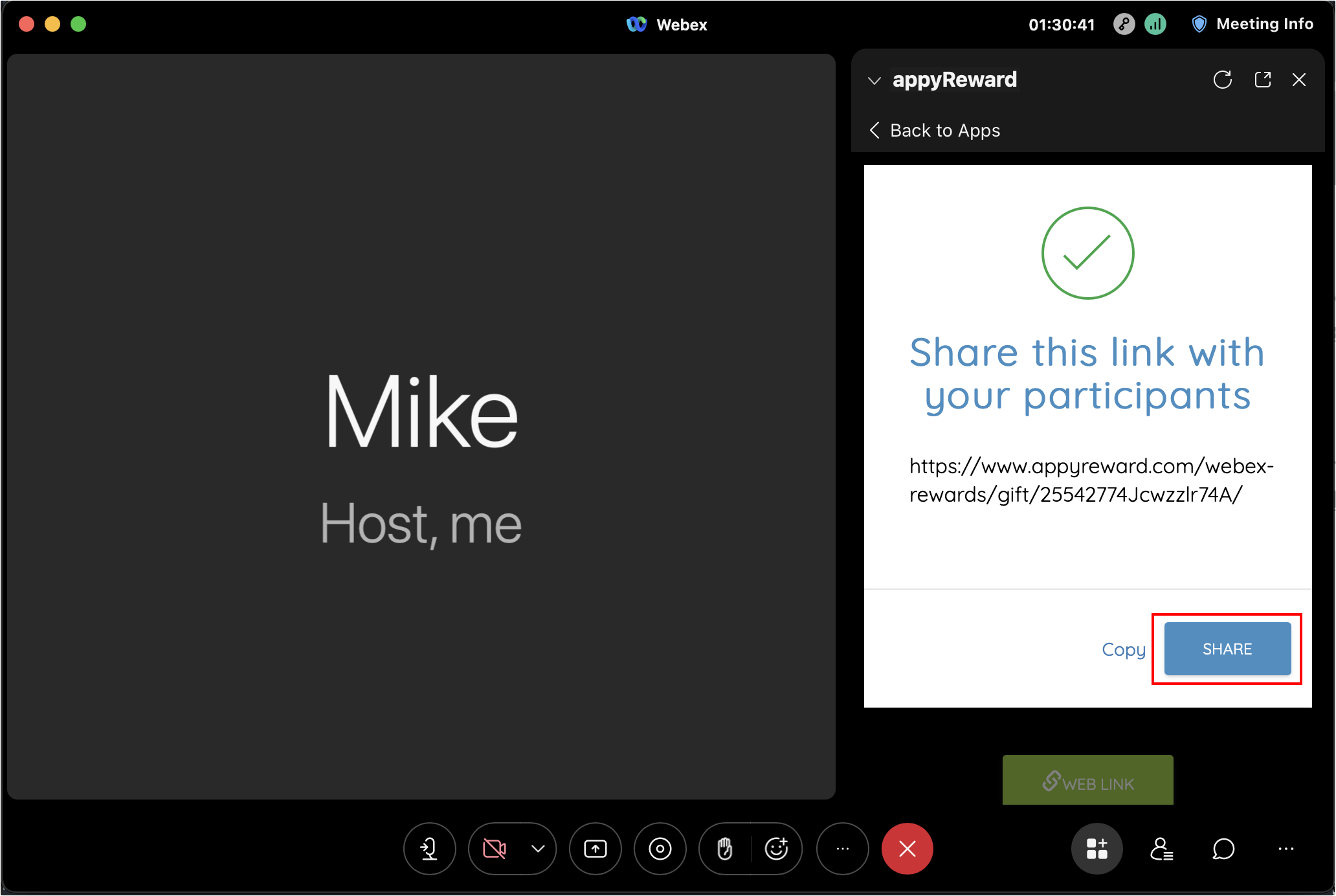
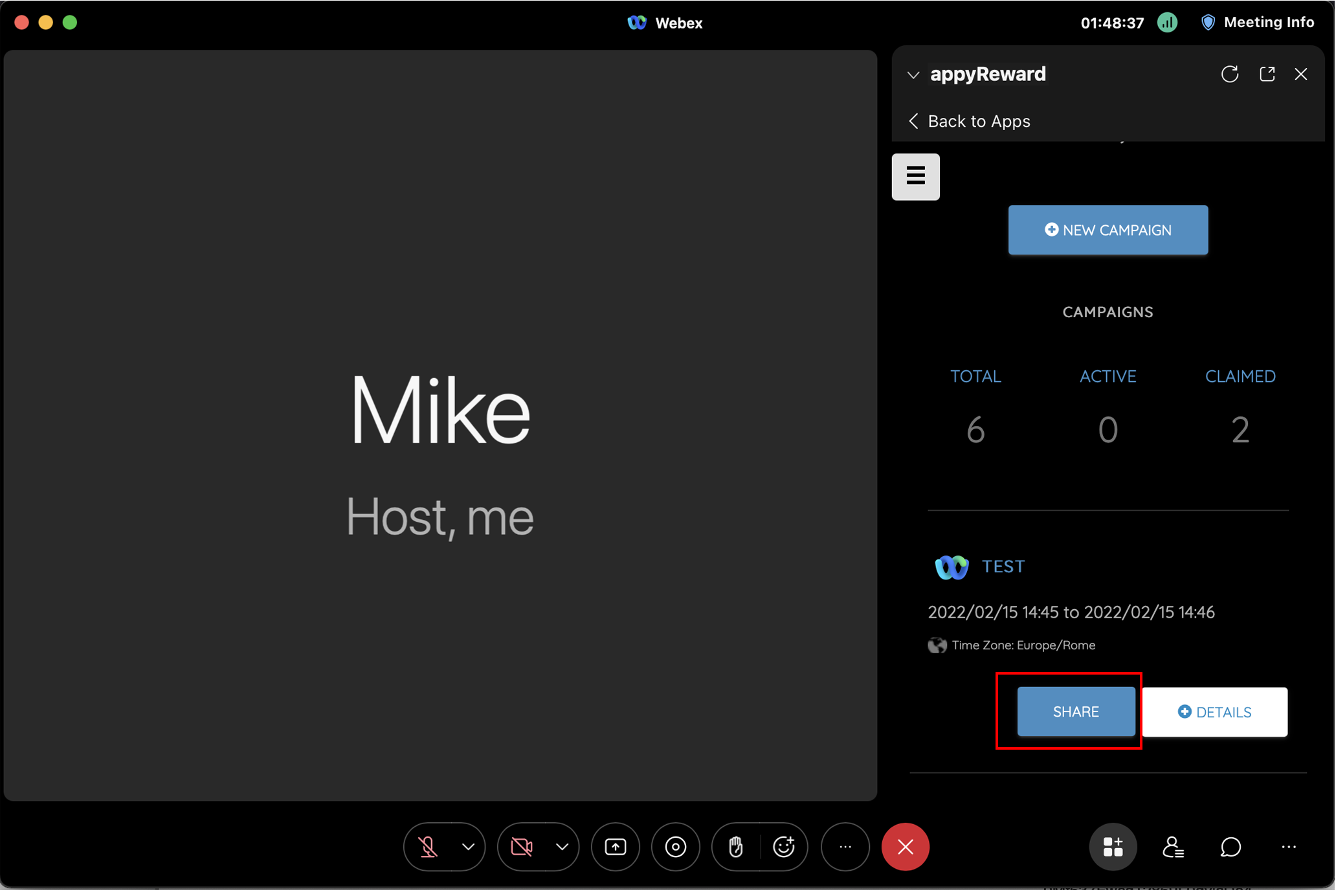
Once you have clicked on "Share", the option "Open together" appears, and you just have to click on "Open together" to send the gift link to your attendees. They will be asked to accept and open the Gift-Link in Webex, without leaving the meeting.

On the participant side
Once you have clicked on "Open together" the participant is asked to open the link.
- If you chose to create a "Reward Everyone" campaign, they will be redirected to a landing page where they can claim their gift.
- If you chose to create a "Sweepstakes" campaign or an "Instan Win Game" campaign, they will be redirected to a landing page where they can try their luck to win the prize.
Here is an example that shows how the participant has access to his gift: