How to reward your Google Forms respondents?
Encourage your audience to complete your forms & surveys
Mike
Last Update a year ago
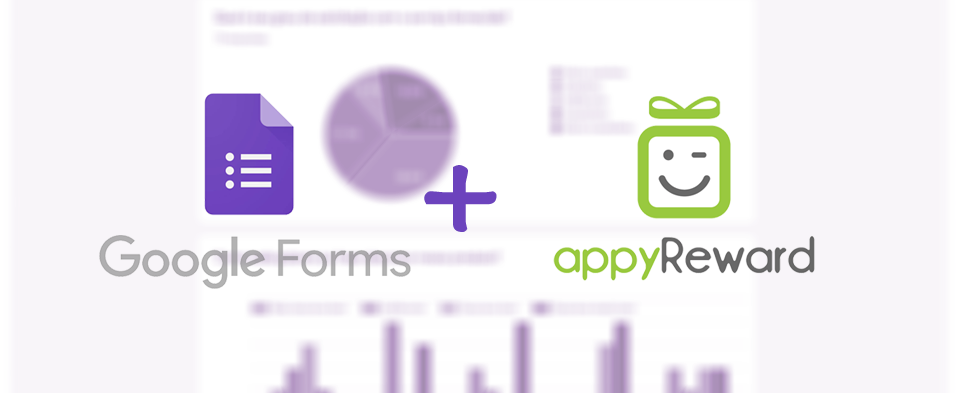
By running an reward campaign to reward individuals directly with Google Forms, you offer a more direct compensation, you give an incentive to every respondent of your Google Forms.
You can also create sweepstakes or Instant Win Games!
Using Sweepstakes entries to award the actual prize to a smaller number of people would be an option when your budget is limited. Winners will be randomly selected from all entries received at the date of your choice.
If you have any questions, feel free to contact us or chat with us live!
WHAT SHOULD I DO?
1) Go to the dashboard, then click on “CREATE A NEW CAMPAIGN”
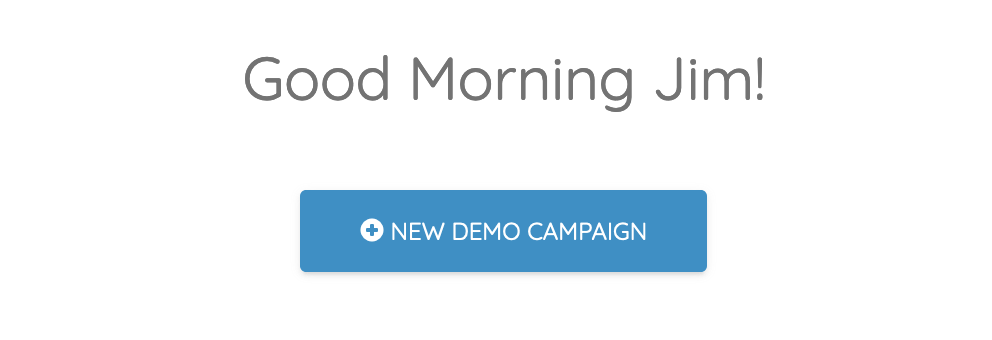
2) Select "Google Forms"
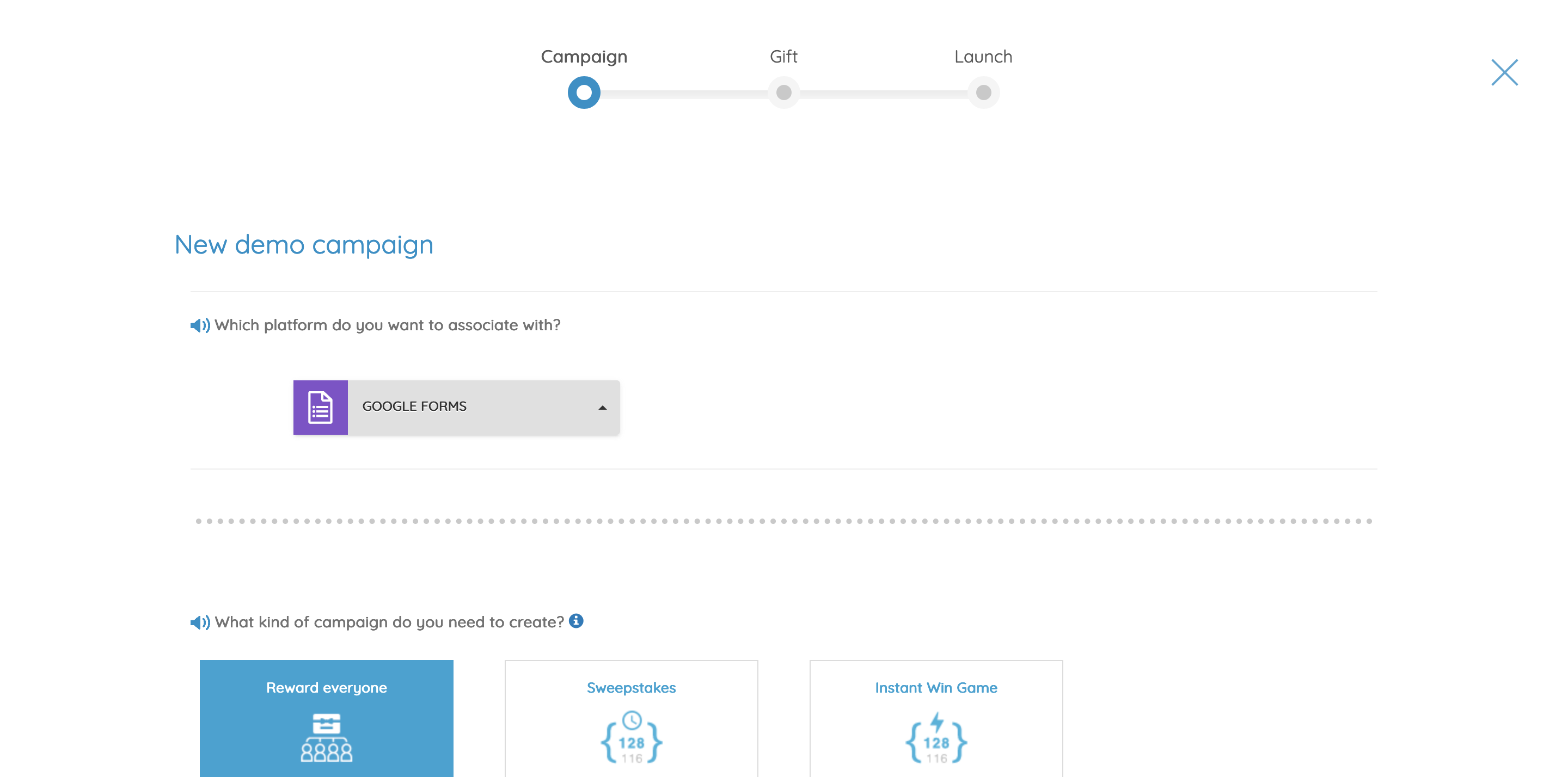
3) Select the type of campaign you want to create
- Select a type of gift, then select the country where the gift will be used
- Fill out the form with each required dates
- Select a time zone for your campaign
{ If you create a Sweepstakes or an Instant Win Game customize the text and images, then write the message for winners and nonwinners }
- Click "Next" to set-up the rules
4) Plan your budget
{ If you create a Sweepstakes or an Instant Win Game }
- Set the number of contacts allowed to enter the sweepstakes
- Fix the number of winners
{ else insert the number of respondents to whom you want to send the offer }
- Estimate the number of respondents you think will participate (select percentage up to 100%)
- Choose a gift and fix its value
- Then click "Next" to validate and save the rules
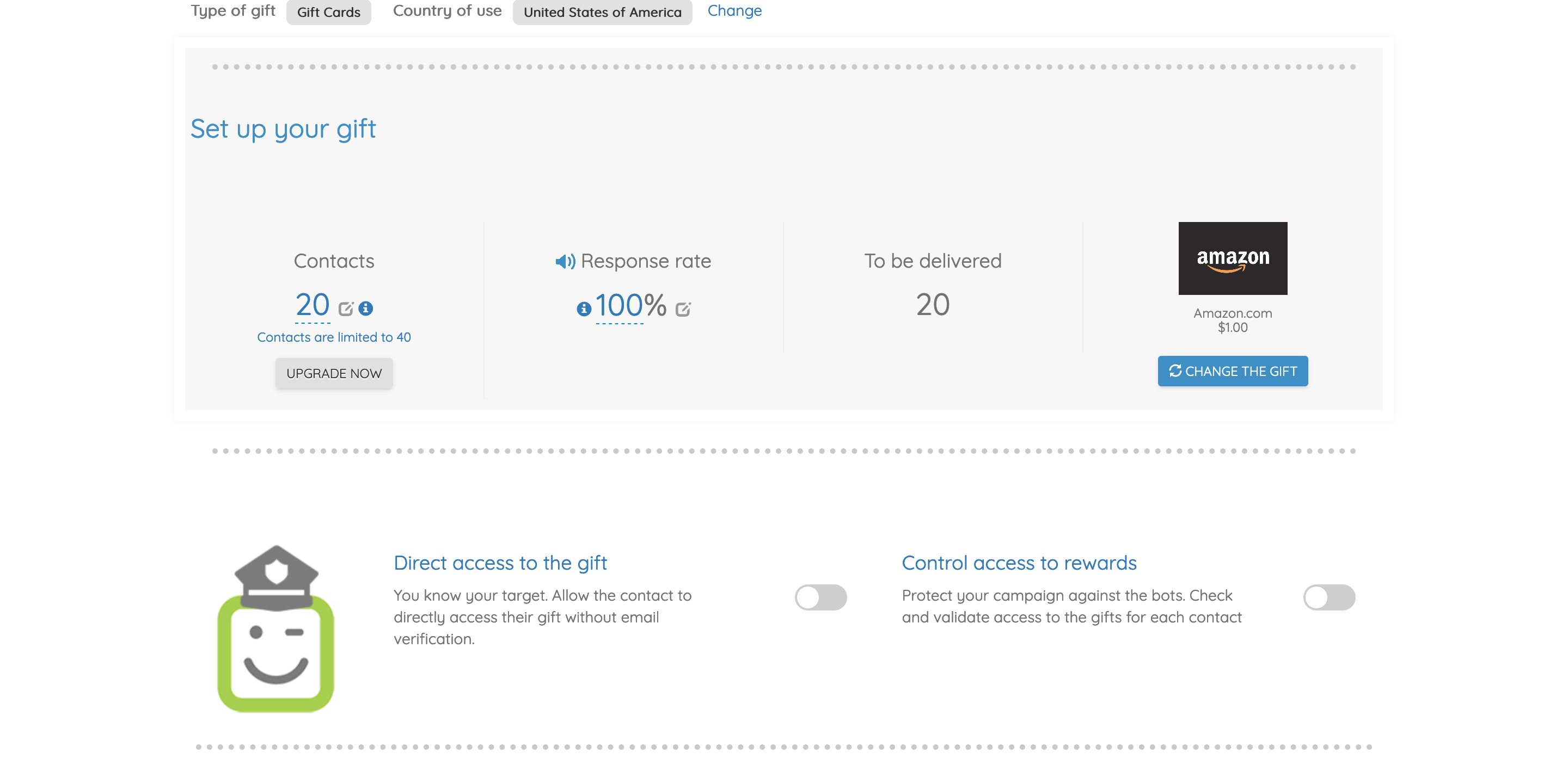
5) Check all details then click on the “Launch” button to activate your campaign
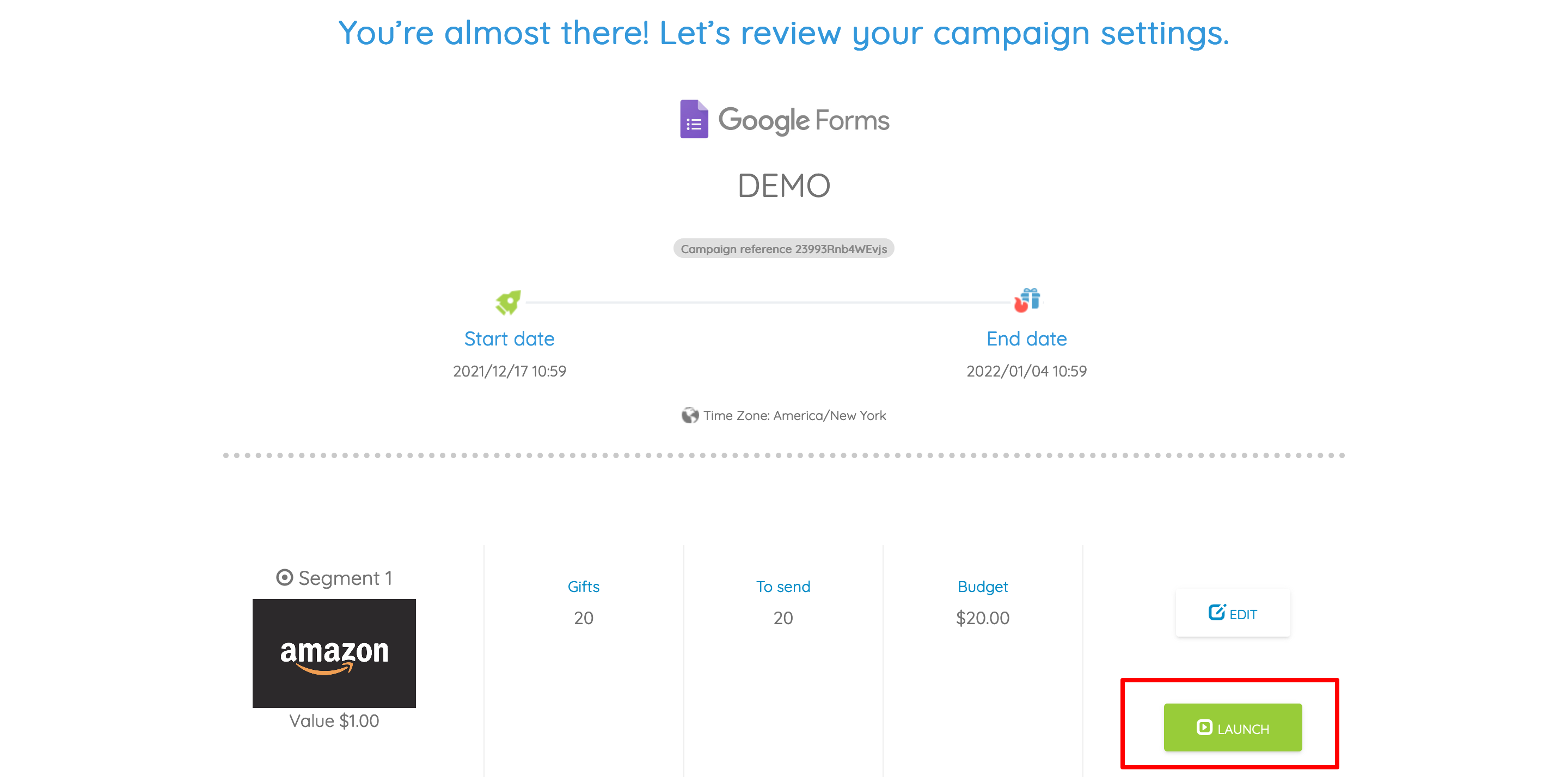
6) Once the campaign is activated, click on "WEB LINK" to finalize
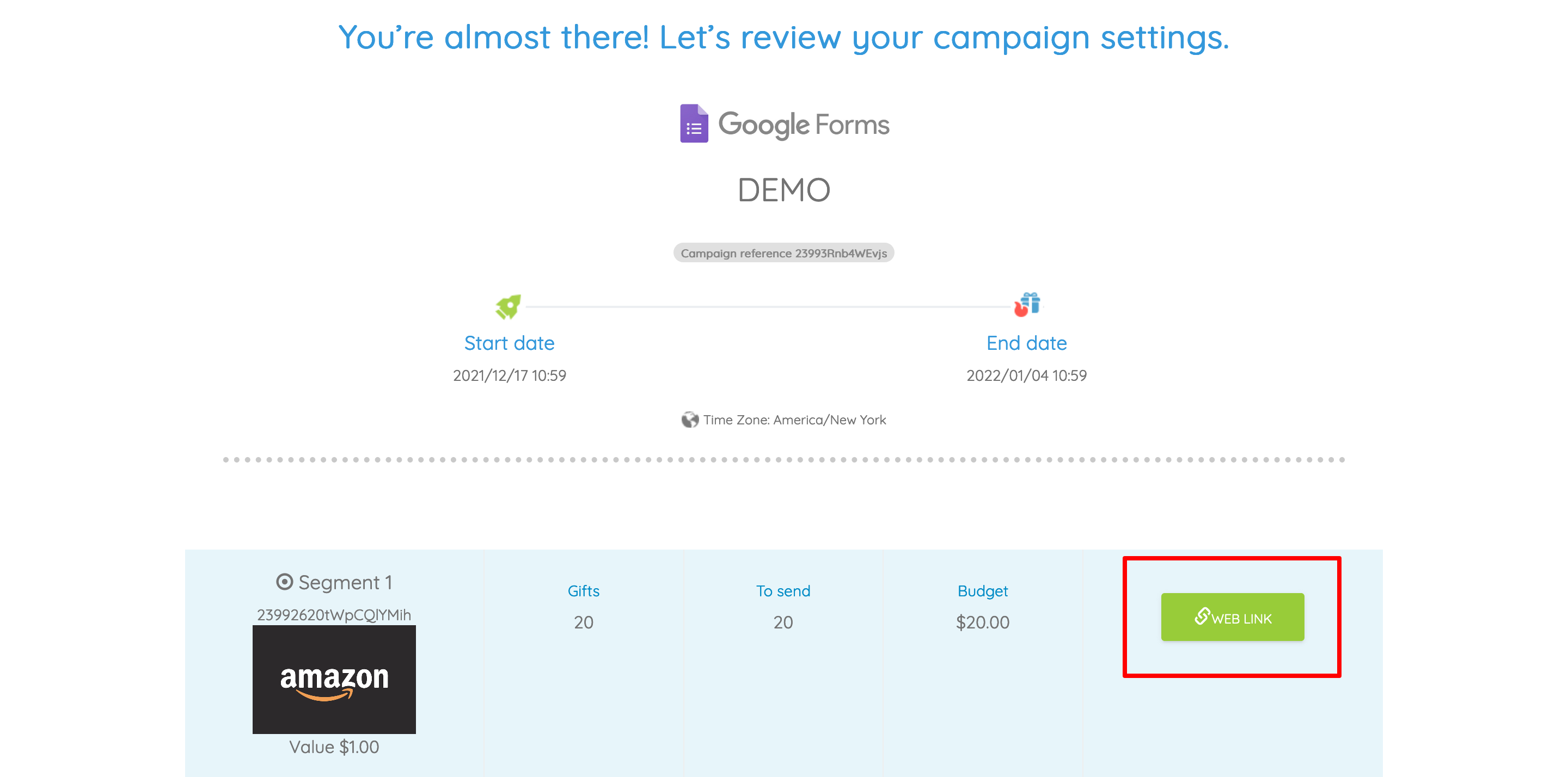
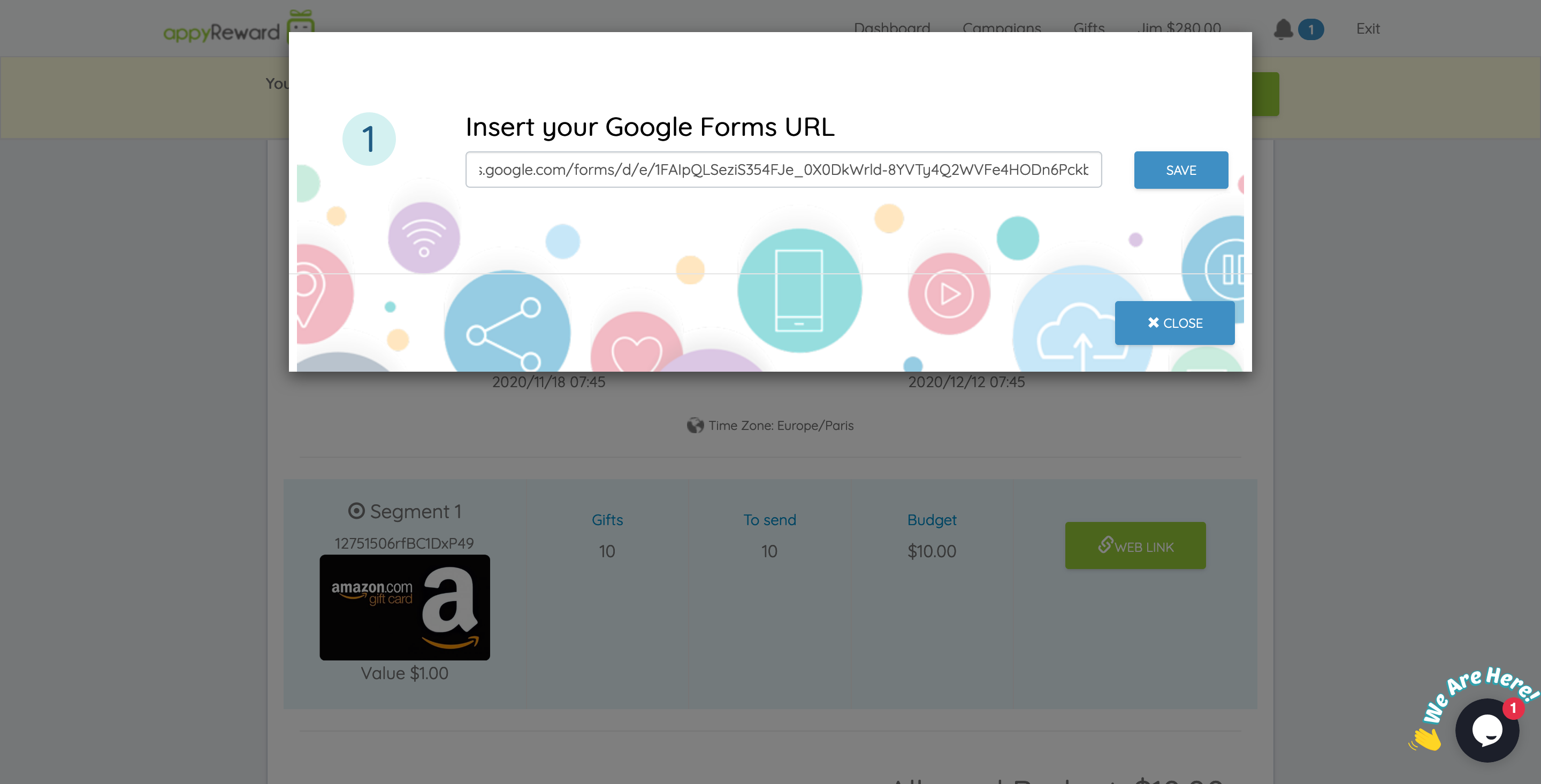
STEP 1 - Fill out the form with the link of your Google Forms URL (the link of your survey)
How to get your Google Forms URL?
Open your form in Google Forms
- In the top right, click Send
- At the top of the window, click Link. To copy the link, click Copy or press Ctrl + c (Windows) or ⌘ + c (Mac) on your keyboard.
Then, go back to appyReward and paste your Google Forms link, press Ctrl + v (Windows) or ⌘ + v (Mac) on your keyboard, then click "Save".
STEP 2 - Copy and paste the Gift Link at the end of your Google Forms as a "Thank You Message"
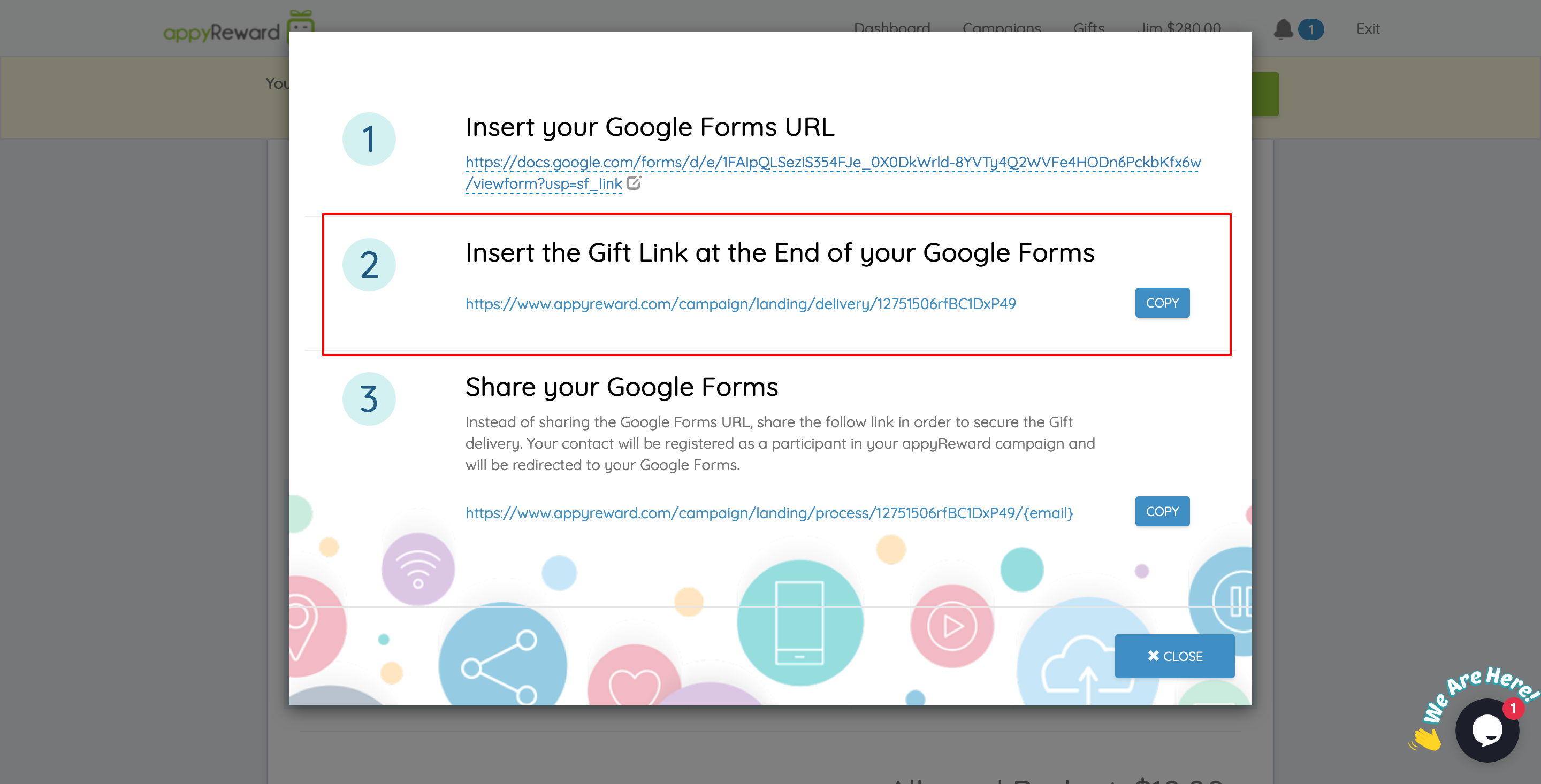
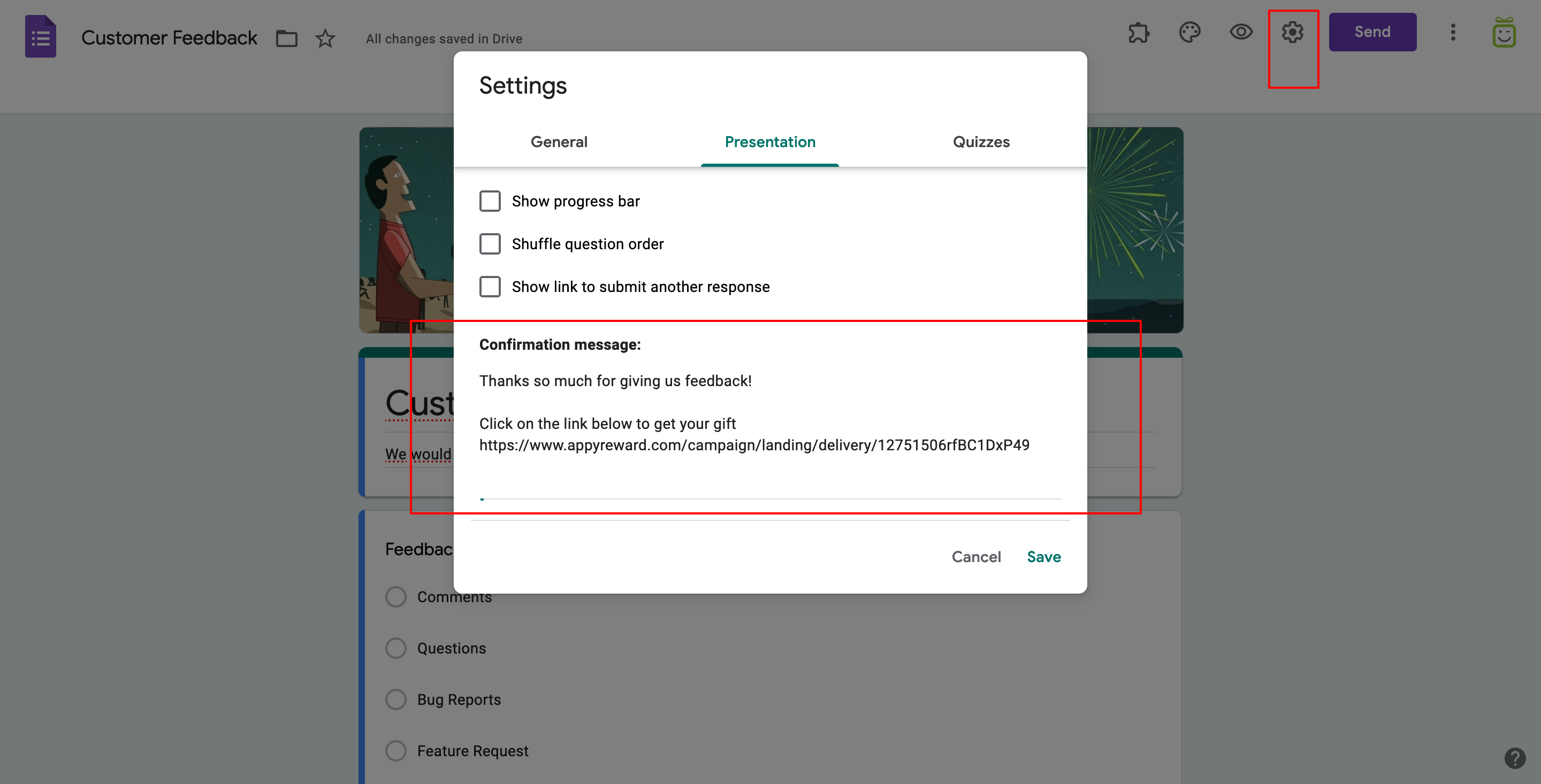
STEP 3 - Share your Google Forms
Now is the time to share your survey link. Instead of sharing the Google Forms URL, share the following link. Your contacts will be saved as participants before being redirected to your Google Forms.
Make sure to share this link to your contacts and not directly the Google Forms URL
You have 2 possible links
1) A link including your contact's emailIf you send the link to a list of known contacts, this link will save your contact's email as a contact authorized to receive the gift after the survey.
2) A unique linkThe participant will be invited to enter their email address before participating in the survey in order to be authorized to receive the gift after the survey.
Note that this landing page can be customized with your own logo:
https://appyreward.tawk.help/article/how-to-customize-the-gift-delivery-process
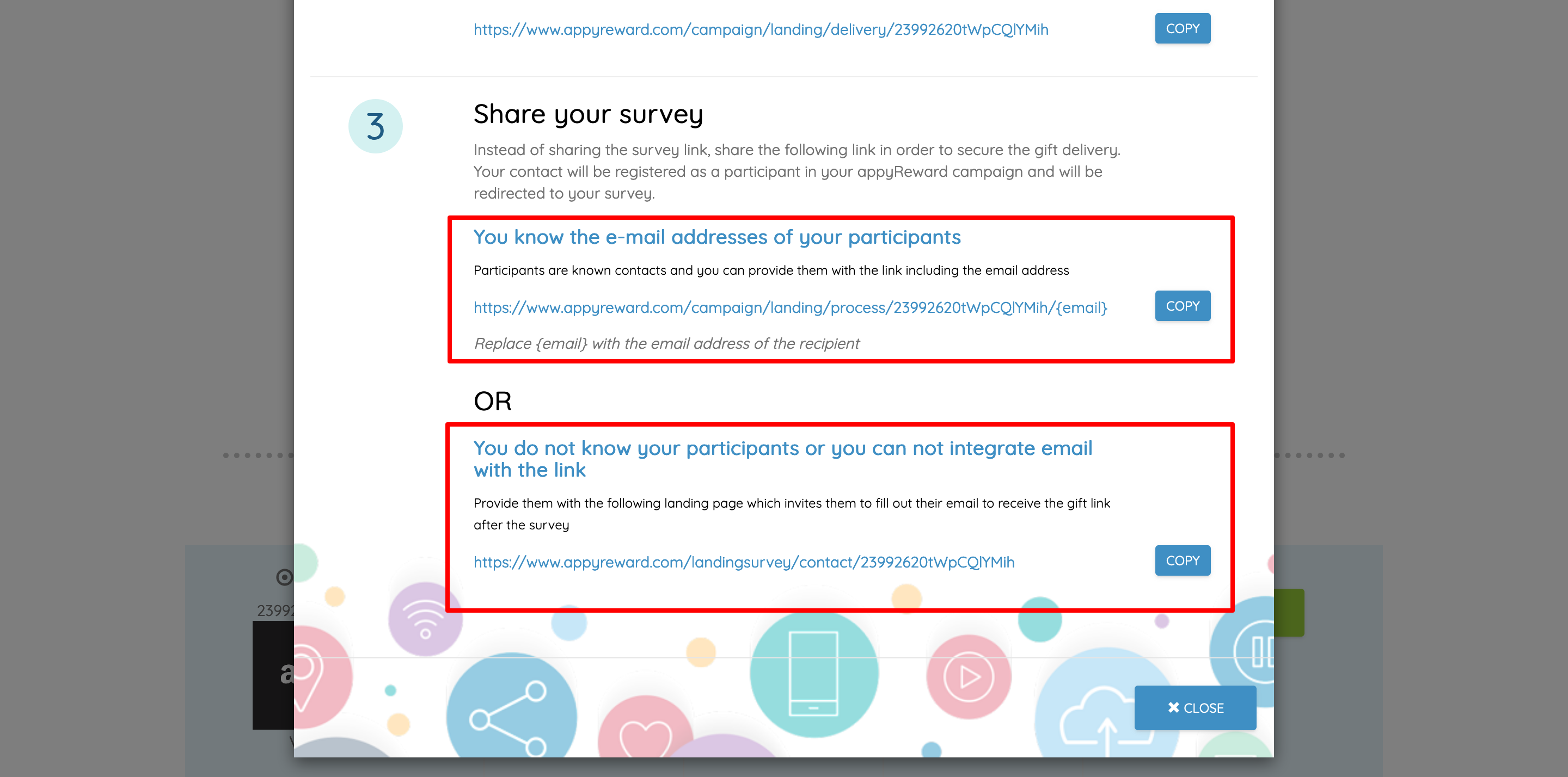
Create your appyReward account
Start a Free plan with 1 free campaign per month!
https://www.appyreward.com/campaign/create-your-appyReward-account

